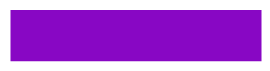We use cookies to make your experience better. To comply with the new e-Privacy directive, we need to ask for your consent to set the cookies. Learn more.
ASUS Motherboards
Read our ASUS Motherboard Buying Guide to help you upgrade your motherboard with confidence.
Shop motherboards from top gaming brand ASUS.
-
 Asus TUF GAMING B850M-PLUS WIFI AMD Ryzen AM5 DDR5 Micro ATX Motherboard - 90MB1IY0-M0EAY0Coming SoonComing Soon
Asus TUF GAMING B850M-PLUS WIFI AMD Ryzen AM5 DDR5 Micro ATX Motherboard - 90MB1IY0-M0EAY0Coming SoonComing Soon -
 ASUS TUF GAMING B860M-PLUS Intel DDR5 mATX Motherboard LGA 1851 - 90MB1JW0-M0EAY0£244.00 £203.33Out of stock
ASUS TUF GAMING B860M-PLUS Intel DDR5 mATX Motherboard LGA 1851 - 90MB1JW0-M0EAY0£244.00 £203.33Out of stock -
 ASUS ROG MAXIMUS Z890 APEX Intel DDR5 PCIE 5.0 LGA 1851 ATX Motherboard - 90MB1IP0-M0EAY0£757.95 £631.62In stock
ASUS ROG MAXIMUS Z890 APEX Intel DDR5 PCIE 5.0 LGA 1851 ATX Motherboard - 90MB1IP0-M0EAY0£757.95 £631.62In stock -
 ASUS PRIME Z890-P WIFI Intel DDR5 PCIE 5.0 LGA 1851 ATX Motherboard - 90MB1I70-M0EAY0Special Price £269.99 £224.99 was £284.00In stock
ASUS PRIME Z890-P WIFI Intel DDR5 PCIE 5.0 LGA 1851 ATX Motherboard - 90MB1I70-M0EAY0Special Price £269.99 £224.99 was £284.00In stock -
 Asus ROG STRIX B850-F GAMING WIFI AMD Ryzen AM5 DDR5 ATX Motherboard - 90MB1J70-M0EAY0£343.99 £286.66In stock
Asus ROG STRIX B850-F GAMING WIFI AMD Ryzen AM5 DDR5 ATX Motherboard - 90MB1J70-M0EAY0£343.99 £286.66In stock -
 Asus TUF GAMING B850M-PLUS AMD Ryzen AM5 DDR5 Micro ATX Motherboard - 90MB1IX0-M0EAY0£267.99 £223.32In stock
Asus TUF GAMING B850M-PLUS AMD Ryzen AM5 DDR5 Micro ATX Motherboard - 90MB1IX0-M0EAY0£267.99 £223.32In stock -
 Asus TUF GAMING B760-PLUS WIFI Intel LGA 1700 ATX Motherboard - 90MB1ER0-M1EAY0£149.95 £124.96Out of stock
Asus TUF GAMING B760-PLUS WIFI Intel LGA 1700 ATX Motherboard - 90MB1ER0-M1EAY0£149.95 £124.96Out of stock -
 Asus ROG STRIX X870-I GAMING WIFI AMD Ryzen DDR5 Motherboard - Socket AM5 - 90MB1IW0-M0EAY0£399.99 £333.32In stock
Asus ROG STRIX X870-I GAMING WIFI AMD Ryzen DDR5 Motherboard - Socket AM5 - 90MB1IW0-M0EAY0£399.99 £333.32In stock -
 ASUS PRIME Z890M-PLUS WIFI Intel DDR5 PCIE 5.0 LGA 1851 MATX Motherboard - 90MB1J80-M0EAY0£258.67 £215.56In stock
ASUS PRIME Z890M-PLUS WIFI Intel DDR5 PCIE 5.0 LGA 1851 MATX Motherboard - 90MB1J80-M0EAY0£258.67 £215.56In stock -
 Asus TUF Gaming B760M-BTF Wifi D4 Intel Micro ATX Motherboard - LGA 1700 - 90MB1E50-M0EAY0Special Price £194.95 £162.46 was £220.74In stock
Asus TUF Gaming B760M-BTF Wifi D4 Intel Micro ATX Motherboard - LGA 1700 - 90MB1E50-M0EAY0Special Price £194.95 £162.46 was £220.74In stock -
 ASUS PRIME Z890-P Intel DDR5 PCIE 5.0 LGA 1851 ATX Motherboard - 90MB1I50-M0EAY0£272.00 £226.67In stock
ASUS PRIME Z890-P Intel DDR5 PCIE 5.0 LGA 1851 ATX Motherboard - 90MB1I50-M0EAY0£272.00 £226.67In stock -
 ASUS ROG STRIX B860-A GAMING WIFI Intel DDR5 ATX Motherboard LGA 1851 - 90MB1JI0-M0EAY0£329.99 £274.99Out of stock
ASUS ROG STRIX B860-A GAMING WIFI Intel DDR5 ATX Motherboard LGA 1851 - 90MB1JI0-M0EAY0£329.99 £274.99Out of stock -
 Asus ROG CROSSHAIR X870E HERO AMD Ryzen DDR5 WIFI Motherboard - Socket AM5 - 90MB1IE0-M0EAY0Special Price £569.95 £474.96 was £576.99In stock
Asus ROG CROSSHAIR X870E HERO AMD Ryzen DDR5 WIFI Motherboard - Socket AM5 - 90MB1IE0-M0EAY0Special Price £569.95 £474.96 was £576.99In stock -
 ASUS ROG STRIX Z890-A GAMING WIFI Intel DDR5 PCIE 5.0 LGA 1851 ATX Motherboard - 90MB1I90-M0EAY0£500.34 £416.95In stock
ASUS ROG STRIX Z890-A GAMING WIFI Intel DDR5 PCIE 5.0 LGA 1851 ATX Motherboard - 90MB1I90-M0EAY0£500.34 £416.95In stock -
 ASUS TUF GAMING B860M-PLUS WIFI Intel DDR5 mATX Motherboard LGA 1851 - 90MB1JV0-M0EAY0£253.14 £210.95In stock
ASUS TUF GAMING B860M-PLUS WIFI Intel DDR5 mATX Motherboard LGA 1851 - 90MB1JV0-M0EAY0£253.14 £210.95In stock -
 Asus TUF GAMING B850-PLUS WIFI AMD Ryzen AM5 DDR5 ATX Motherboard - 90MB1J30-M0EAY0£238.99 £199.16Out of stock
Asus TUF GAMING B850-PLUS WIFI AMD Ryzen AM5 DDR5 ATX Motherboard - 90MB1J30-M0EAY0£238.99 £199.16Out of stock -
 Asus TUF GAMING X870-PLUS WIFI AMD Ryzen DDR5 Motherboard - Socket AM5 - 90MB1IU0-M0EAY0Special Price £319.95 £266.62 was £385.14In stock
Asus TUF GAMING X870-PLUS WIFI AMD Ryzen DDR5 Motherboard - Socket AM5 - 90MB1IU0-M0EAY0Special Price £319.95 £266.62 was £385.14In stock -
 Asus ROG STRIX B850-A GAMING WIFI AMD Ryzen AM5 DDR5 Motherboard - 90MB1J50-M0EAY0£359.94 £299.95In stock
Asus ROG STRIX B850-A GAMING WIFI AMD Ryzen AM5 DDR5 Motherboard - 90MB1J50-M0EAY0£359.94 £299.95In stock -
 Asus PRIME X870-P WIFI AMD Ryzen DDR5 Motherboard - Socket AM5 - 90MB1IS0-M0EAY0£256.99 £214.16In stock
Asus PRIME X870-P WIFI AMD Ryzen DDR5 Motherboard - Socket AM5 - 90MB1IS0-M0EAY0£256.99 £214.16In stock -
 Asus ROG STRIX X870-F GAMING WIFI AMD Ryzen DDR5 Motherboard - Socket AM5 - 90MB1IV0-M0EAY0£408.99 £340.82In stock
Asus ROG STRIX X870-F GAMING WIFI AMD Ryzen DDR5 Motherboard - Socket AM5 - 90MB1IV0-M0EAY0£408.99 £340.82In stock -
 Asus Prime H770-Plus Intel DDR5 ATX Motherboard - LGA 1700 - 90MB1EE0-M0EAY0£183.54 £152.95Out of stock
Asus Prime H770-Plus Intel DDR5 ATX Motherboard - LGA 1700 - 90MB1EE0-M0EAY0£183.54 £152.95Out of stock -
 Asus Prime B650M-K AMD Micro ATX Motherboard - AM5 - 90MB1F60-M0EAY0Special Price £107.99 £89.99 was £149.94In stock
Asus Prime B650M-K AMD Micro ATX Motherboard - AM5 - 90MB1F60-M0EAY0Special Price £107.99 £89.99 was £149.94In stock -
 Asus ROG Strix X870E-E Gaming Wifi AMD Ryzen DDR5 Motherboard - Socket AM5 - 90MB1IB0-M0EAY0Special Price £429.95 £358.29 was £468.99In stock
Asus ROG Strix X870E-E Gaming Wifi AMD Ryzen DDR5 Motherboard - Socket AM5 - 90MB1IB0-M0EAY0Special Price £429.95 £358.29 was £468.99In stock -
 ASUS TUF GAMING Z890-PRO WIFI Intel DDR5 PCIE 5.0 LGA 1851 ATX Motherboard - 90MB1IR0-M0EAY0£365.33 £304.44In stock
ASUS TUF GAMING Z890-PRO WIFI Intel DDR5 PCIE 5.0 LGA 1851 ATX Motherboard - 90MB1IR0-M0EAY0£365.33 £304.44In stock -
 ASUS PRIME H610I-PLUS D4-CSM LGA 1700 DDR4 Mini ITX Motherboard - 90MB1B20-M0EAYC£109.95 £91.62In stock
ASUS PRIME H610I-PLUS D4-CSM LGA 1700 DDR4 Mini ITX Motherboard - 90MB1B20-M0EAYC£109.95 £91.62In stock -
 Asus TUF GAMING Z890-PLUS WIFI Intel DDR5 PCIE 5.0 LGA 1851 ATX Motherboard - 90MB1IQ0-M0EAY0£299.99 £249.99In stock
Asus TUF GAMING Z890-PLUS WIFI Intel DDR5 PCIE 5.0 LGA 1851 ATX Motherboard - 90MB1IQ0-M0EAY0£299.99 £249.99In stock -
 Asus PRIME X870-P AMD Ryzen DDR5 Motherboard - Socket AM5 - 90MB1IT0-M0EAY0Special Price £228.95 £190.79 was £244.95In stock
Asus PRIME X870-P AMD Ryzen DDR5 Motherboard - Socket AM5 - 90MB1IT0-M0EAY0Special Price £228.95 £190.79 was £244.95In stock -
 ASUS TUF GAMING B860-PLUS WIFI Intel DDR5 ATX Motherboard LGA 1851 - 90MB1JL0-M0EAY0£293.99 £244.99Out of stock
ASUS TUF GAMING B860-PLUS WIFI Intel DDR5 ATX Motherboard LGA 1851 - 90MB1JL0-M0EAY0£293.99 £244.99Out of stock -
 Asus PRIME H610M-A WIFI DDR5 Intel Micro ATX Motherboard LGA 1700 - 90MB1G00-M0EAY0£111.99 £93.32In stock
Asus PRIME H610M-A WIFI DDR5 Intel Micro ATX Motherboard LGA 1700 - 90MB1G00-M0EAY0£111.99 £93.32In stock -
 Asus ROG STRIX B850-I GAMING WIFI AMD Ryzen AM5 DDR5 Mini ITX Motherboard - 90MB1K30-M0EAY0£318.25 £265.21In stock
Asus ROG STRIX B850-I GAMING WIFI AMD Ryzen AM5 DDR5 Mini ITX Motherboard - 90MB1K30-M0EAY0£318.25 £265.21In stock -
 Asus PRIME B840-PLUS WIFI AMD Ryzen AM5 DDR5 ATX Motherboard - 90MB1IZ0-M0EAY0£203.99 £169.99In stock
Asus PRIME B840-PLUS WIFI AMD Ryzen AM5 DDR5 ATX Motherboard - 90MB1IZ0-M0EAY0£203.99 £169.99In stock